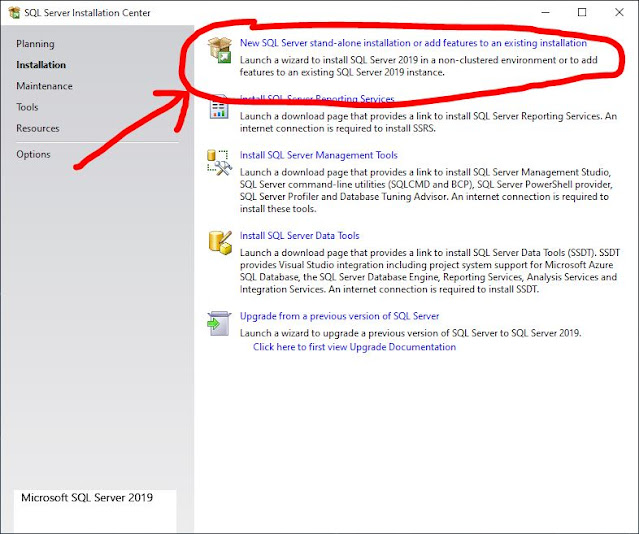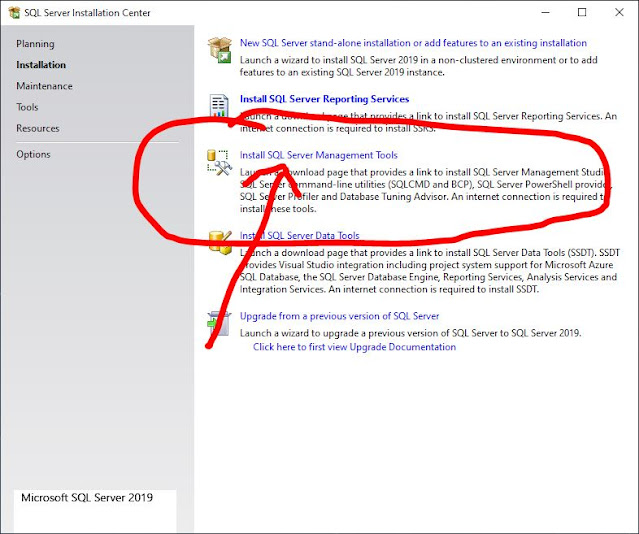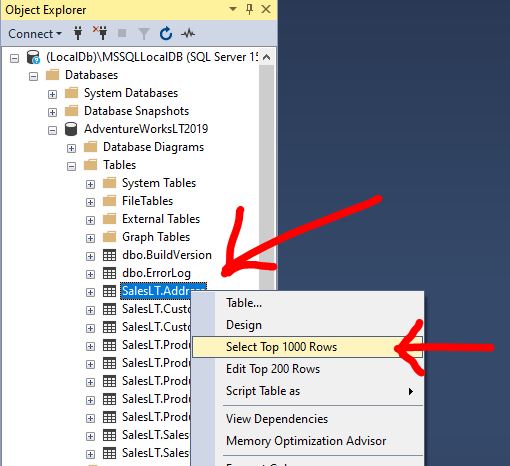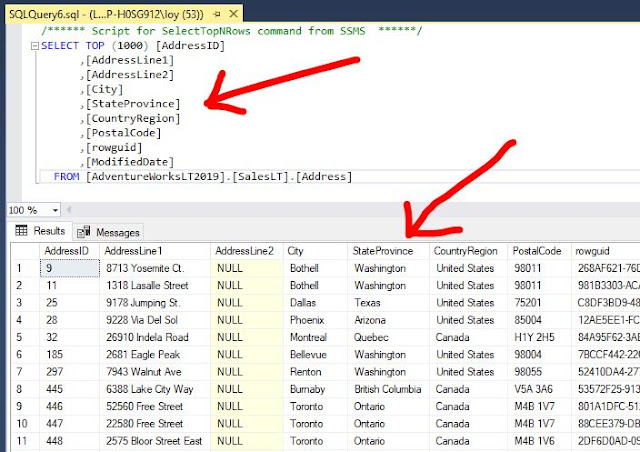ผู้จะเรียนวิชา Essential ML.NET ทุกคนโปรดเตรียมฮาร์ดแวร์และซอฟท์แวร์ต่อไปนี้
- ระบบปฏิบัติการ Windows 10 (ถ้าใช้ MacOS หรือ Linux จะไม่สามารถเรียนบางหัวข้อได้)
- โปรดต่อจอคอมพิวเตอร์ 2 จอ จอหลักใช้เพื่อท่านใช้เปิด MSVS เขียนโค้ด จอที่สองใช้เพื่อดูหน้าจอของผู้สอน ในกรณีเรียนเป็นกลุ่มสามารถใช้จอ 2 เป็น projector หรือจอใหญ่ 1 จอร่วมกันได้
เพื่อประหยัดเวลาในห้องเรียนโปรดติดตั้งสิ่งต่าง ๆ ในรายการต่อไปนี้ลงในเครื่องคอมพิวเตอร์ของท่านไว้ก่อนล่วงหน้า (ถ้าติดตั้งไว้แล้วให้ update เป็นเวอร์ชันล่าสุด)
- ระบบปฏิบัติการ Microsoft Windows 10 อัพเดตล่าสุด หรือใหม่กว่า
- โปรแกรม Visual Studio 2022 หรือใหม่กว่า อัพเดตล่าสุด หรือใหม่กว่า
- .NET 6 developer SDK หรือใหม่กว่า อัพเดตล่าสุด หรือใหม่กว่า
- สมัครบัญชี Microsoft Azure
- สมัครบัญชี Machine Learning Studio (classic)
- สมัครบัญชี Zoom และดูให้แน่ใจว่าทำงานได้ใน PC ที่จะใช้เรียน
- โปรแกรม Microsoft Excel เวอร์ชัน 2017 หรือใหม่กว่า
- โปรแกรม Line ที่เป็น Windows desktop application
- ดูให้แน่ใจว่า PC ที่จะใช้เรียนสามารถ connect กับ SQL server ได้
- ติดตั้งโปรแกรม SQL Server Managment Studio เวอร์ชันล่าสุด Download SQL Server Management Studio (SSMS) - SQL Server Management Studio (SSMS) | Microsoft Learn
วิธีสมัครบัญชี Microsoft Azure
https://loy2art.blogspot.com/2019/03/microsoft-azure.html
วิธีติดตั้ง Visual Studio Community
https://loy2art.blogspot.com/2018/09/visual-studio-community.html
เลือก 2 workload ดังต่อไปนี้
ลิงค์ดาวน์โหลด .NET 6 developer SDK หรือใหม่กว่า
.NET SDKs downloads for Visual Studio (microsoft.com)
วิธีสมัครบัญชี Machine Learning Studio (classic)
- ไปที่ URL Microsoft Machine Learning Studio (classic) (azureml.net)
- กดลิงค์ Signup here ตามภาพ
- กรอกข้อมูลต่าง ๆ ตามกระบวนการ เมื่อสมัครสำเร็จจะเห็นหน้านี้แสดงความพร้อมใช้งาน